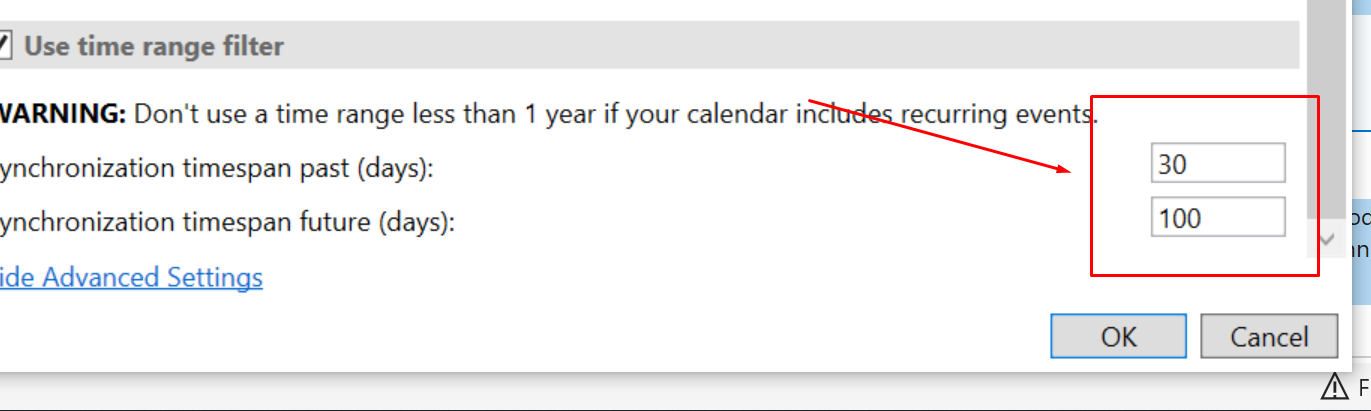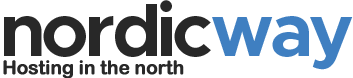By default, it's not possible to synchronize Microsoft and Apple devices since Microsoft doesn't support the CalDav synchronization format as a standard.
However, you have the option to install an extension for your Outlook, allowing you to sync this calendar with the one you have on your Apple devices.
Tip: If you also have an iPhone that you want to synchronize with your Outlook calendar, you can follow a guide for that here: How to set up calendar and contacts on iPhone, iPad, and Mac.
Download and Install the Extension
Start by downloading the extension for your Outlook calendar here.
Once the extension is downloaded, install it and then restart Outlook.
If the extension is correctly installed, you'll be able to see it in your menu, as shown below:

Please note that this is a third-party extension for Outlook, and it might not work with all versions of Outlook, for example.
Setting up the Extension to Fetch Calendar Events from the Server
Inside the extension, select the "Synchronization Profiles" menu, as shown below:
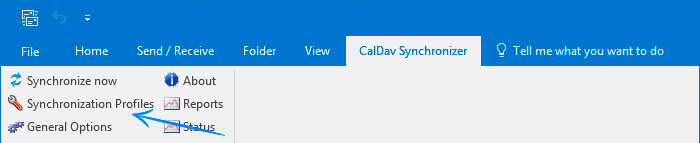
In here, do the following:
- Click on the small green plus icon.
- Choose a name for your profile.
- Select the folder where calendar events should be saved. We simply choose the calendar folder in Outlook.
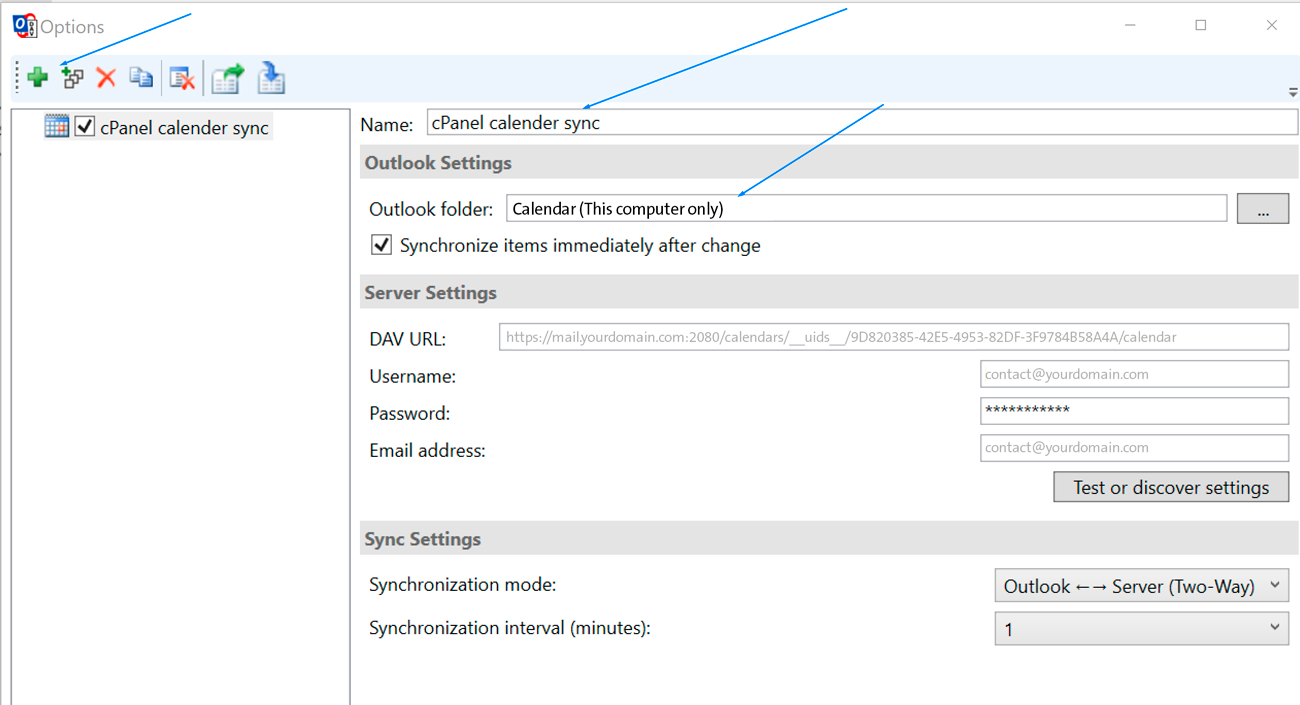
When this is done, we need to fill in the login details for the server.
The CalDav URL is a longer address that you will find in your Webmail, as shown below.
Start by clicking "Check mail" next to the email account you want to set up the calendar for:

After that, select "Configure Calendar and Contacts," as shown below:
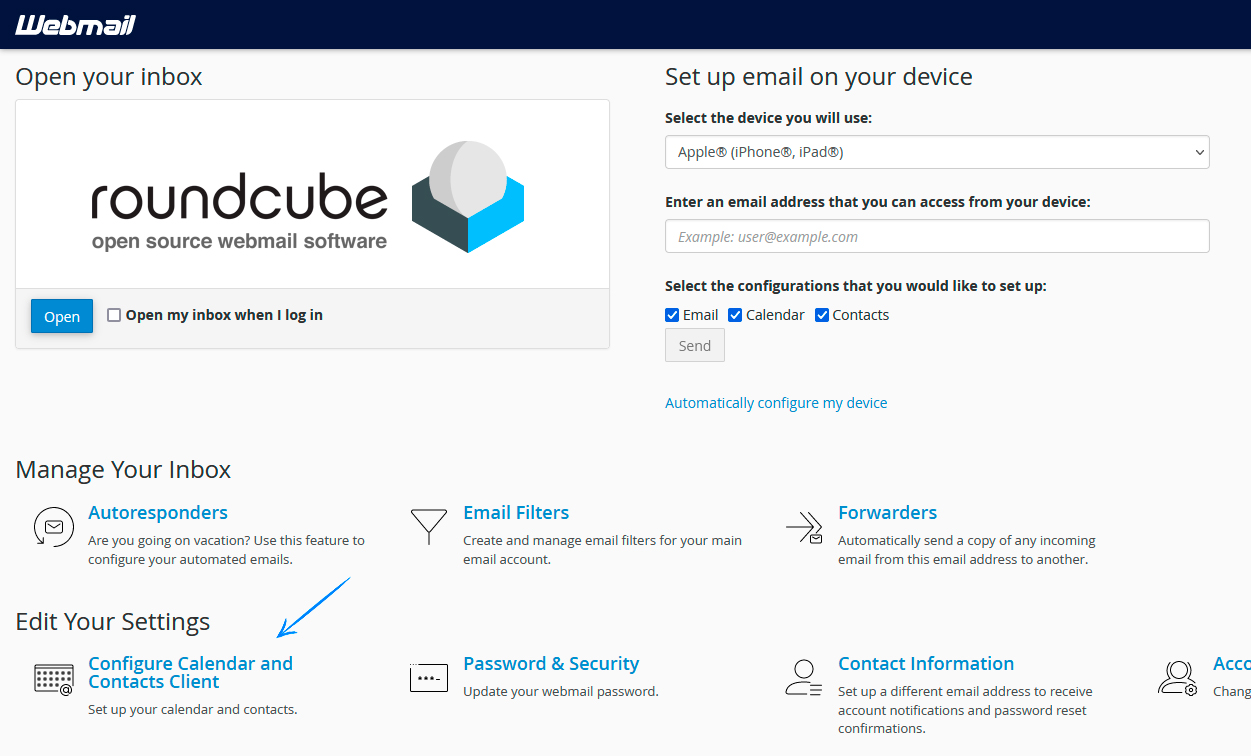
If you do not see this option and are redirected directly to your webmail, simply click on "Webmail Home," as shown below:
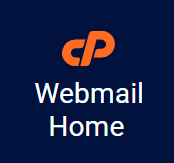
Once you are in the configuration, select the calendar URL under "Secure SSL/TLS URLs."

You will then enter this URL in the "DAV URL" field in the CalDav Synchronizer in Outlook.
In addition, please fill out the following:
- For the username, enter your email address.
- For the password, enter the same password as for your email.
- The email address is the same as your username, which is your email address.
You can click "Test or discover settings" to test the connection. If it works, you will receive a success message.
In some cases, you may need to add a "forward slash" (/) at the end of the URL.
Under "Synchronization Mode," select "Two Way" if it is not already selected for you.
You can choose how often you want to synchronize under "Synchronization interval."
Now, your calendar should sync with your iPhone or Mac and webmail.
Errors and Solutions:
Alternative DAV URL
In some cases, the DAV URL provided above may not work, and you may encounter an error when testing the connection.
This can happen in cases of the following errors:
- Certificate error/invalid certificate
- Sync or login issues
In these cases, you can try the following URL.
Log in to your webmail for the email account for which you want to set up the calendar.
Go to the "Calendar" section and select the calendar named "cPanel CALDAV."
Once the calendar is selected, click on the three dots and then "Edit/share calendar," as shown below:
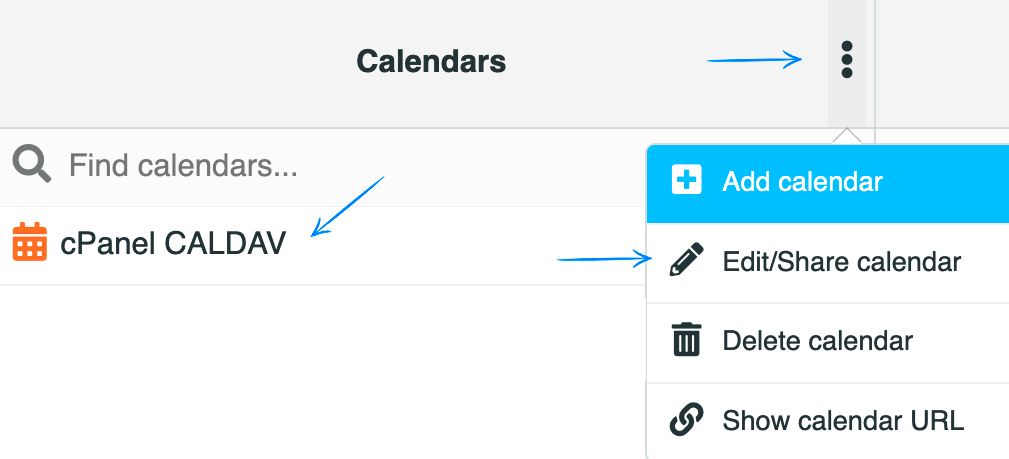
Here, select and copy the URL under "CalDAV URL" and use it in your Outlook setup.
Many events in your webmail calendar?
If you have many events to synchronize from your webmail, you may need to reduce the synchronization days, so you only synchronize 30 days back and, for example, 100 days ahead, as shown below:
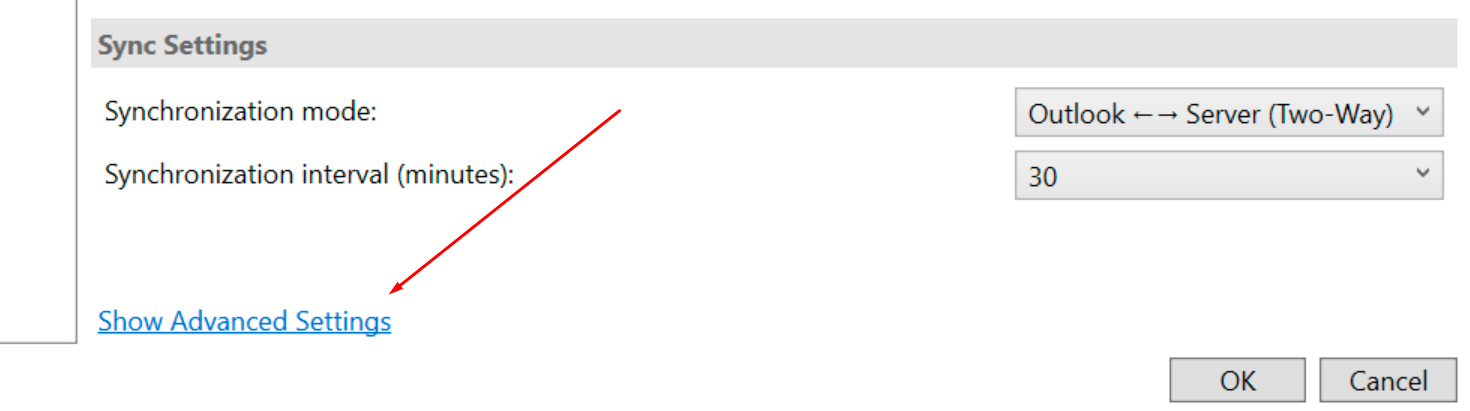
And then...