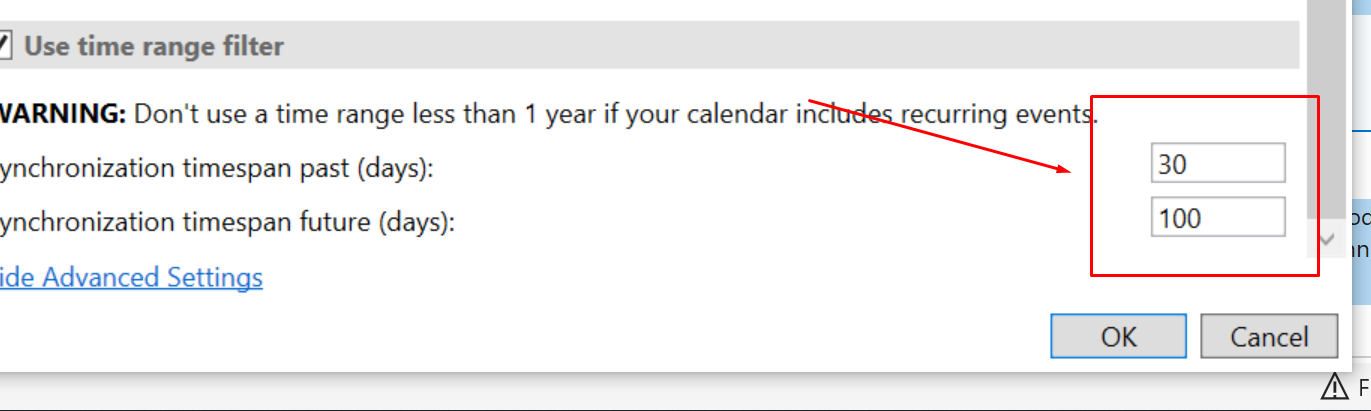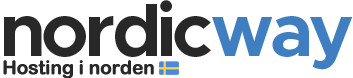Som standard är det inte möjligt att synkronisera Microsoft- och Apple-enheter eftersom Microsoft inte stöder CalDav-synkroniseringsformatet som en standard.
Du har dock möjligheten att installera en tilläggsfunktion för din Outlook, vilket gör det möjligt att synka denna kalender med den du har på dina Apple-enheter.
Tips: Om du också har en iPhone som du vill synkronisera med din Outlook-kalender kan du följa denna guide: Hur man ställer in kalender och kontakter på iPhone, iPad och MAC.
Ladda ner och installera tillägget
Börja med att ladda ner tillägget för din Outlook-kalender här.
När tillägget är nedladdat, installera det och starta sedan om Outlook.
Om tillägget är korrekt installerat, kommer du att kunna se det i din meny, som visas nedan:

Observera att detta är ett tredjepartstillägg för Outlook och det kanske inte fungerar med alla versioner av Outlook.
Ställa in tillägget för att hämta kalenderhändelser från servern
Inuti tillägget, välj menyn "Synchronization Profiles".
Gör följande här:
- Klicka på den lilla gröna plusikonen.
- Välj ett namn för din profil.
- Välj mappen där kalenderhändelser ska sparas. Vi väljer helt enkelt kalendermappen i Outlook.
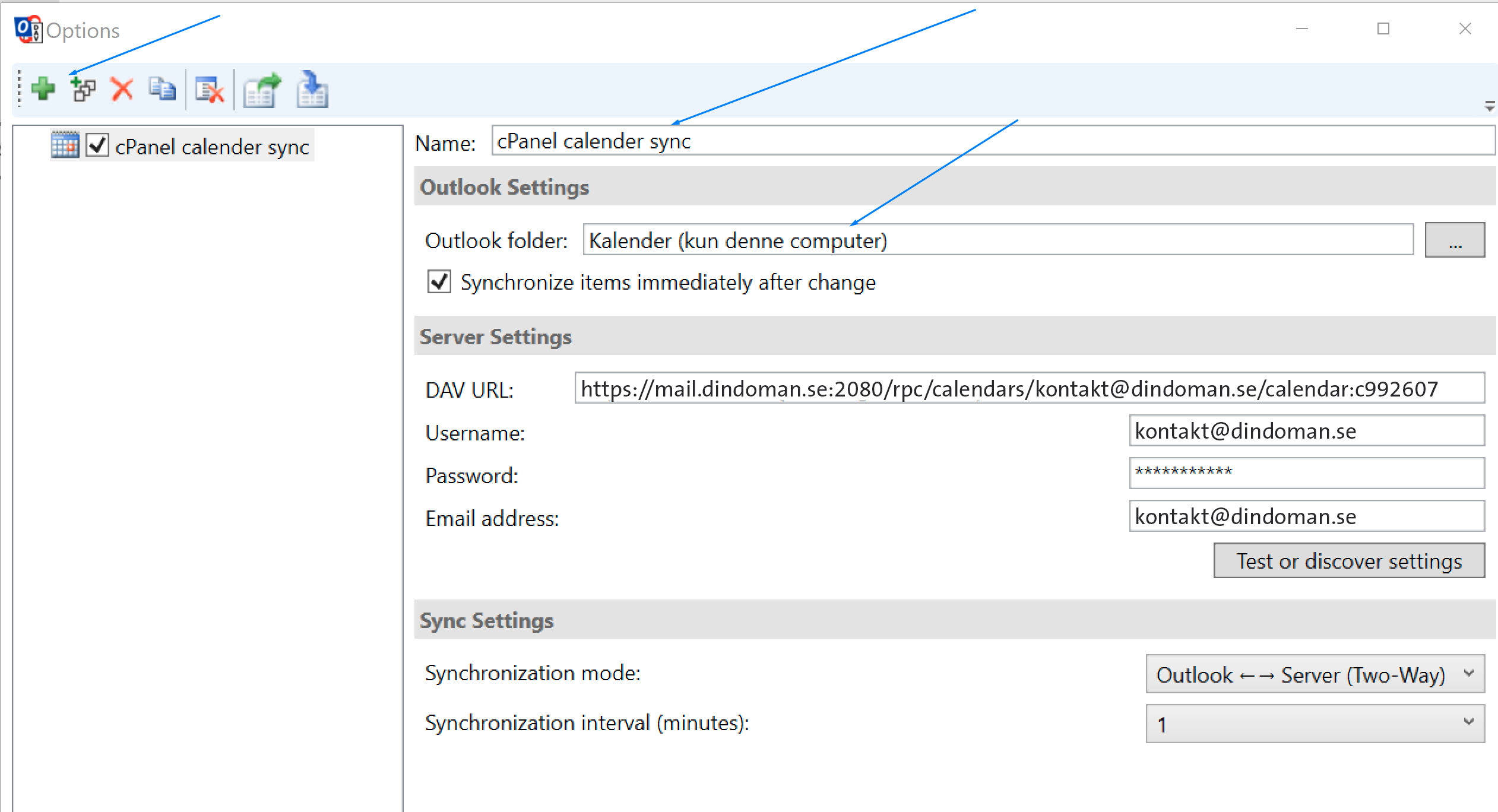
När detta är gjort behöver vi fylla i inloggningsuppgifterna för servern.
CalDav-URL´en är en längre adress som du hittar i din webbmail, som visas nedan.
Börja med att klicka på "Kontrollera E-Post" bredvid det e-postkonto du vill ställa in kalendern för:

Efter det, välj "Configure Calendar and Contacts," som visas nedan:
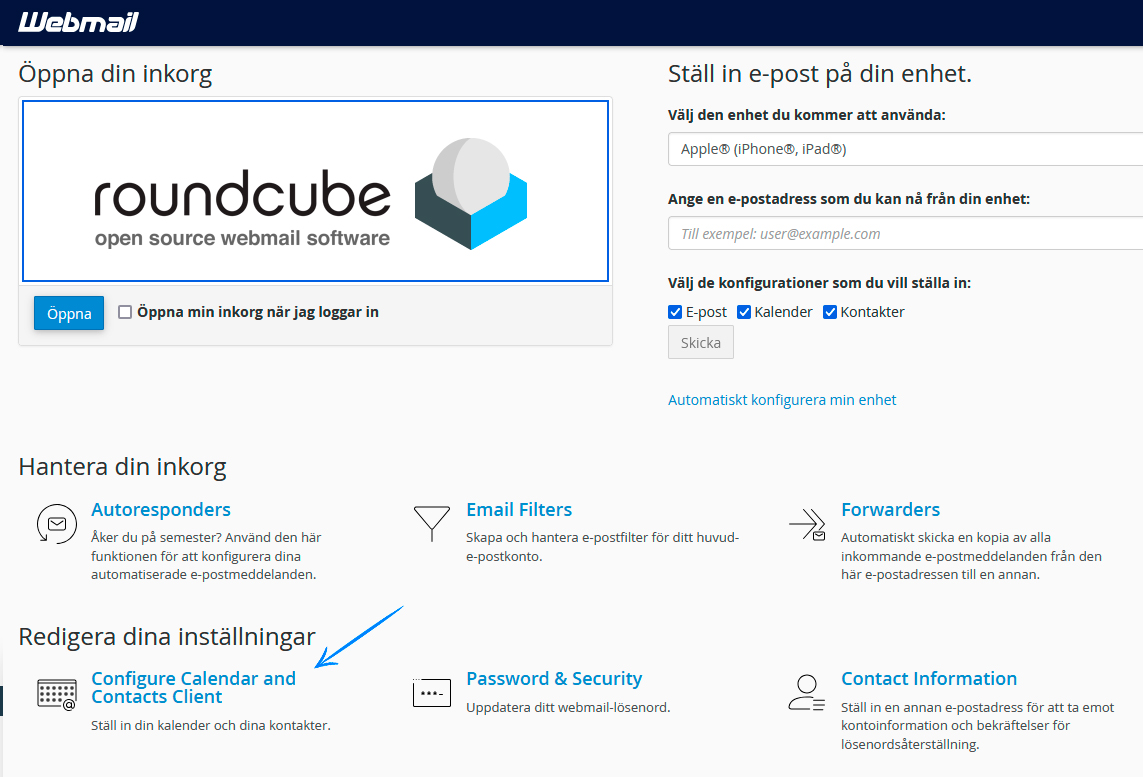
Om du inte ser detta alternativ och omdirigeras direkt till din webbmail, klicka helt enkelt på "Webmail Home," som visas nedan:
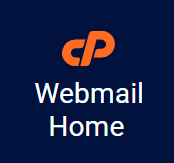
När du är i konfigurationen, välj kalender-URL under "Säkra SSL/TLS-URL'er."

Du kommer sedan att ange denna URL i fältet "DAV URL" i CalDav-synkroniseraren i Outlook.
Fyll sedan i nedanstående uppgifter:
- Användarnamn: Ange din e-postadress.
- Lösenord: Ange samma lösenord som du använder för din e-post.
- E-postadress: Det här är samma som ditt användarnamn, vilket är din e-postadress.
Du kan klicka på "Testa eller upptäck inställningar" för att testa anslutningen. Om det fungerar kommer du att få ett bekräftelsemeddelande.
I vissa fall kan du behöva lägga till ett "snedstreck" (/) i slutet av URL'en.
Under "Synkroniseringsläge", välj "Tvåvägs" om det inte redan är valt åt dig.
Du kan välja hur ofta du vill synkronisera under "Synkroniseringsintervall".
Nu bör din kalender synkas med din iPhone eller Mac och webbmail.
Fel och Lösningar
Alternativ DAV-URL
I vissa fall kanske den DAV-URL som anges ovan inte fungerar, och du kan stöta på ett fel när du testar anslutningen.
Detta kan hända i fall av följande fel:
- Certifikatfel/ogiltigt certifikat
- Synkroniserings- eller inloggningsproblem
I dessa fall kan du prova följande URL.
Logga in på din webbmail för det e-postkonto för vilket du vill ställa in kalendern.
Gå till avsnittet "Kalender" och välj kalendern med namnet "cPanel CALDAV."
När kalendern är vald, klicka på de tre punkterna och sedan "Edit/Share Calendar", som visas nedan:
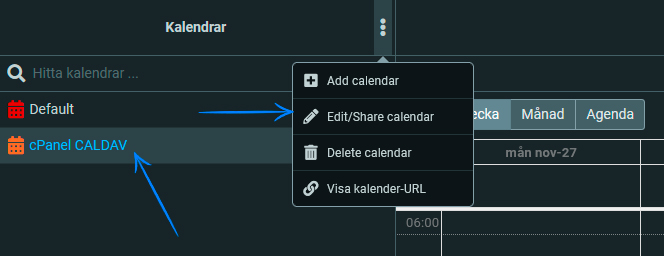
Välj och kopiera URL:en under "CalDAV URL" och använd den i din Outlook-inställning.
Många händelser i din webbmailkalender?
Om du har många händelser att synkronisera från din webbmail, kan du behöva minska synkroniseringsdagarna, så att du bara synkroniserar 30 dagar bakåt och till exempel 100 dagar framåt, som visas nedan:
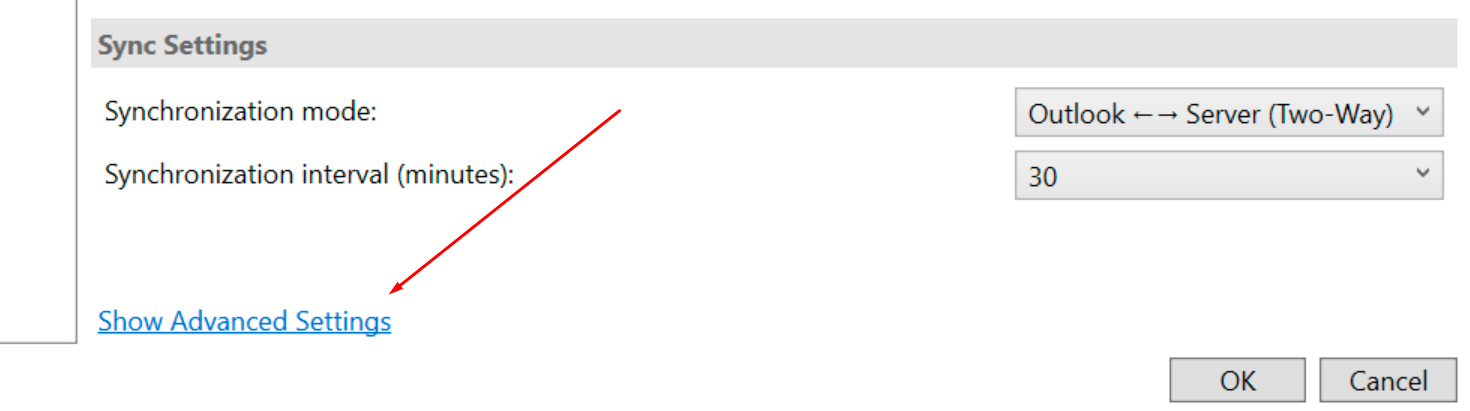
Och sedan...