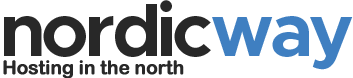Here is a guide for the setup process in Outlook, along with potential issues that may arise. Although this guide is for Outlook, the setup details are the same for other email clients.
Before you start, ensure that your nameserver points to our nameservers and that an SSL certificate is active. Also, make sure your email address is created in your nordicway account.
- Open your Outlook app on your computer.
- Click on "File" and then "Add Account."
- Enter the email address you want to set up and click "Connect."
- Type in your email password and click "Connect" again.
In most cases, this should be sufficient. However, sometimes you will be prompted to enter the information manually. In that case, here are the required details:
- Incoming Port:
- IMAP: 993
- POP3: 995
- Outgoing Port: 465 or 587
- Incoming and Outgoing Server: mail.yourdomain.com (replace
yourdomain.comwith your actual domain name) - Email Address
- Email Password
- Encryption Method: SSL/TLS
- Check the "Logon with secure password" option.
- If prompted for an IMAP path prefix or "Root folder path," enter INBOX in this field.
Office
You can set up the account using either IMAP or POP3. We recommend IMAP as it allows you to store emails on the server. However, remember to periodically empty your inbox to avoid exceeding the allowed storage limit.
- Click on "Account Settings" and then select "Account Settings" from the list.
- Choose "New."
- Select "Manually configure server settings or additional server types" and then click "Next."
- Choose "Internet Email" and click "Next."
- Fill in the fields and select either POP or IMAP (we recommend IMAP).
- Choose port 993 for incoming mail and select "SSL/TLS" as encryption.
- Fill in the "Incoming mail server (POP3 or IMAP)" field with mail.yourdomain.com (e.g., mail.nordicway.dk if your domain is nordicway.dk).
- Fill in the "Outgoing mail server (SMTP)" field with the same as the previous step (mail.yourdomain.com).
- Fill in "User Name" with your email address.
- Fill in "Password" with the password for the chosen email account.
- Click on "More Settings" and select "Outgoing Server." Check the box for "My outgoing server (SMTP) requires authentication."
- Select "Advanced" and change the port for "Outgoing server (SMTP)" to 465.
- The port for incoming mail is set to 993 if you configure IMAP and 995 if you configure POP3.
- Click "OK," then "Next," and complete the setup by clicking "Finish."
Outlook.com
Since May 2021, it has no longer been possible to connect external email accounts with the Outlook.com web client. We recommend using services like Gmail or Outlook within the Office suite instead.
Still Experiencing Issues?
In the video below, we cover common errors that could be causing your email not to work as expected...