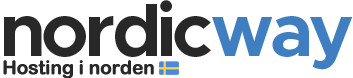Den enklaste sättet att flytta en WordPress-webbplats till Nordicway är genom att använda en migrationsplugin. Men särskilt stora webbplatser kan vara utmanande att flytta med en plugin. I sådana fall krävs manuell migration. Manuell migration består av 6 steg:
Steg 1: Exportera databasen från nuvarande leverantör
Först exporterar du dina tabeller från databasen hos din nuvarande leverantör. Det är viktigt att bara exportera tabellerna, inte hela databasen. Så här gör du:
- Logga in på PHPmyAdmin hos din nuvarande leverantör.
- Välj den databas du vill exportera.
- Klicka på "Exportera".
Se till att det står "Exportera tabeller från databasen...":
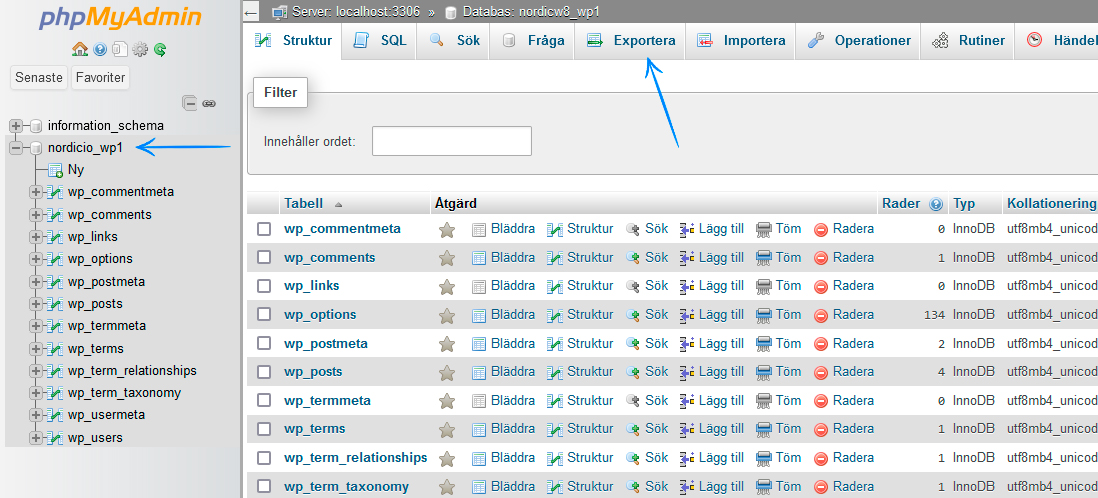
Steg 2: Exportera/Kopiera filer från nuvarande leverantör
Detta görs bäst med FileZilla. Logga in på din nuvarande leverantör med FileZilla, välj alla filer i din WordPress-katalog och ladda ner dem till en mapp på din dator. De flesta leverantörer har guider för FileZilla, och om inte kan du hitta handledningar på plattformar som YouTube.
Alternativt kan du kontakta din nuvarande leverantörs support och be dem exportera alla dina WordPress-filer och skicka dem till dig i en zip-fil.
Steg 3: Skapa en databas hos nordicway och motsvarande databasanvändare
Nu är det dags att importera och ladda upp databasen och filer från din tidigare leverantör till nordicway. Innan du gör det måste du skapa en databas (och användare) där du kan importera dina databastabeller.
I videon nedan visar vi hur du snabbt och enkelt skapar en databas och en databasanvändare i vårt system på nordicway.
Steg 4: Importera databasen hos nordicway
Nu måste du importera tablerna i din nya databas. Så här gör du:
- Logga in på PhpMyAdmin via cPanel.
- Välj den databas där du vill importera tabellerna.
- Importera SQL-filen du fick från din tidigare leverantör.
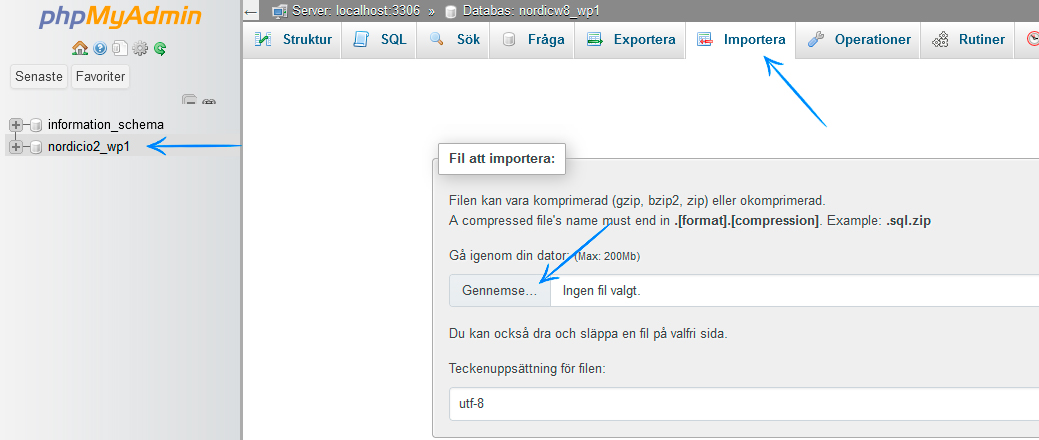
Se till att välja rätt databas att importera till; annars får du det här felet:
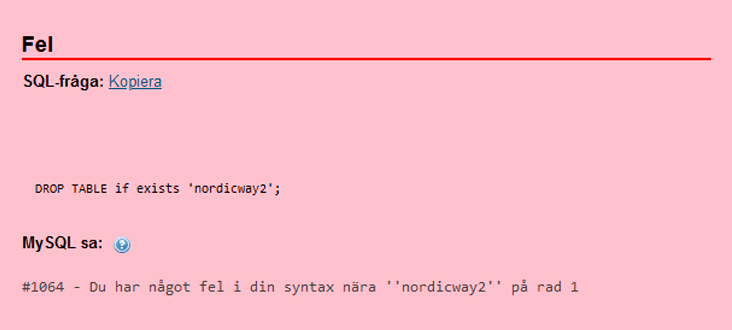
Det finns också en storleksbegränsning för import av SQL-filer.
Om din fil är större än gränsen kan du dela upp den i två filer. Kopiera din SQL-fil, hitta en punkt ungefär i mitten och radera allt efter en rad som börjar med "INSERT INTO." På det sättet kommer du att ha två filer - en som innehåller allt före "INSERT INTO" och den andra som innehåller allt efter (inklusive "INSERT INTO"). Importera filerna efter varandra.
Steg 5: Ladda upp filerna till nordicway
Du måste också ladda upp dina filer till nordicway. Om det är din huvuddomän laddar du upp filerna till public_html-mappen. Om det är en addon-domän laddar du upp dem till en mapp med samma namn som domänen. Du kan ladda upp filer på två sätt:
- Använd FileZilla för att ladda upp dem, på samma sätt som du laddade ner dem. Hänvisa till den här guiden för hjälp.
- Ladda upp en zip-fil och packa upp den i din mapp hos nordicway. Detta kräver självklart att dina filer är i zip-format.
Steg 6: Uppdatera wp-config.php hos nordicway
Dina filer och databas finns nu hos nordicway. Allt du behöver göra är att uppdatera din wp-config.php-fil så att din webbplats hos Nordicway använder de nya databasdetaljerna.
Du kan redigera din wp-config.php-fil med hjälp av File Manager, som visas nedan:
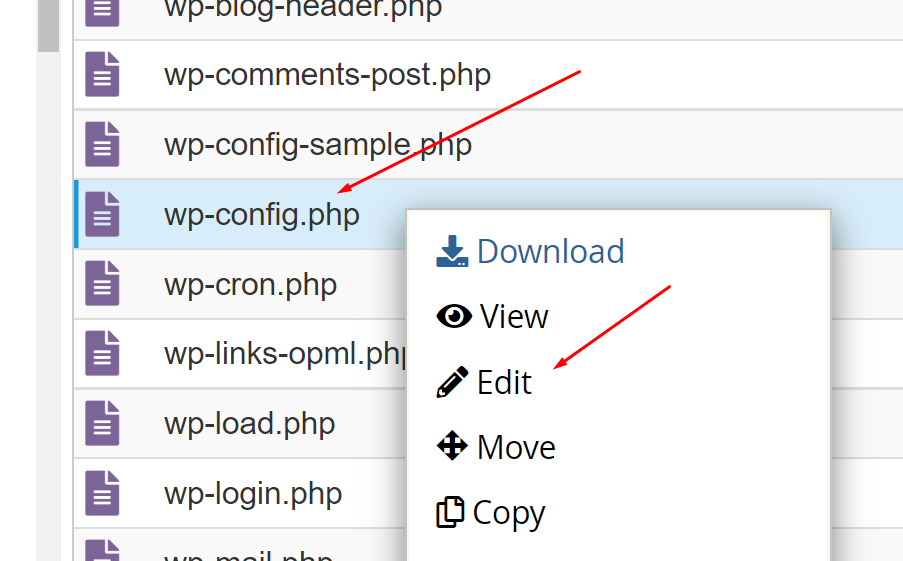
I denna fil uppdaterar du informationen så att den matchar dina nya databas- och användardetaljer hos Nordicway:
/** Namnet på databasen för WordPress */
define('DB_NAME', 'Ditt nya databasnamn');
/** MySQL-databasanvändarnamn */
define('DB_USER', 'Din databasanvändare med full åtkomst');
/** MySQL-databaslösenord */
define('DB_PASSWORD', 'Lösenordet din användare använder');
/** MySQL-värdnamn */
define('DB_HOST', 'localhost');
Och det är allt! Du kan nu gå till din webbplats och se om allt ser korrekt ut. Om du fortfarande ser din gamla leverantörs webbplats beror det på att du ännu inte har ändrat dina namnservrar.