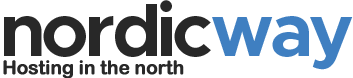In this guide, we will go through a series of common errors you might encounter when uploading files via FileZilla.
It's worth noting that problems usually arise when transferring large amounts of files, such as WordPress sites with +2000 files.
Connection Timeout
Timeout issues are typically accompanied by various errors resulting in a connection timeout. Below, we discuss several general solutions to avoid timeouts.
When experiencing a timeout on your connection, it's usually because your computer's firewall or our server is closing the connection.
There are several things you can try here:
Upload and Extract Files as .zip
Our file manager supports extracting .zip files. Therefore, we always recommend compressing entire websites or many files into a zip file and uploading it to your web hosting via our file manager.
Afterward, you can right-click the zip file inside our file manager and extract it.
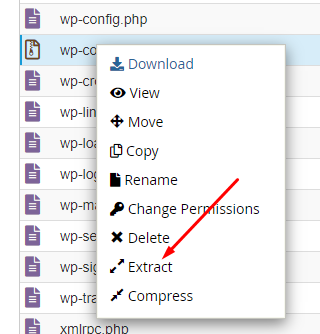
This method of transferring large amounts of files is by far the easiest and fastest way, and it also helps avoid errors during the transfer.
Additionally, you can use our file manager to compress entire sites/folders and download them as zip files if you want to quickly back up everything.
Transfer via Regular FTP
If you want to use FTP and experience connection problems or timeouts, you can often solve this by changing the encryption on your connection.
To do this, first set up your connection site in FileZilla.
Then, select "Only use plain FTP (insecure)" as the encryption.
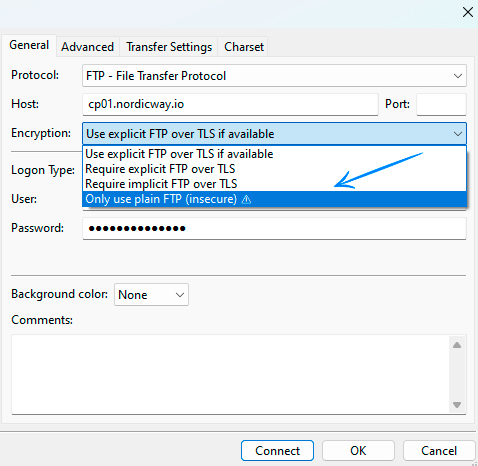
Save and reconnect; you should be able to transfer large amounts of files without problems.
Disable Your Firewall While Transferring
If you want to use FTP, and the connection between you and the server needs to be encrypted, you might be able to make it work by disabling your computer's firewall.
If you are on a VPN connection, enabling it might also make a difference.
On Windows, it's your network firewall that you need to disable:
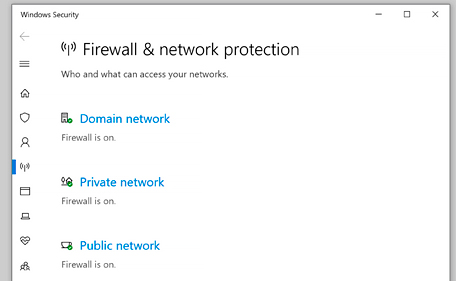
Once you've finished transferring, you can, of course, re-enable your firewall.