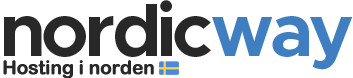Vi brukar vanligtvis inte ge support för webbplatsfel, men vi hoppas att den här guiden kan hjälpa dig att felsöka några vanliga problem som kan uppstå med WordPress. Om du upplever fel eller en helt vit skärm i WordPress kan du följa den här guiden för felsökning.
1: Felmeddelande på webbplatsen
Om du kan se din webbplats med ett felmeddelande är du i en bättre position eftersom felet vanligtvis ger dig någon indikation om var problemet ligger. Till exempel kan du se något som "Varning: Oväntat tecken i wp-content/plugins/woocommerce/single-product.php." Här informeras du tydligt om att felet ligger inom Woocommerce-pluginet. Ofta kan detta problem lösas genom att uppdatera alla plugins, teman och själva WordPress.
2: Vit skärm
Att uppleva en vit skärm är mer utmanande. Här är några metoder för felsökning av problemet:
- Rensa cache: Om du har ett cacheprogram installerat, rensa cachen via din WordPress-administration. Om du inte har åtkomst till WordPress-administrationen, försök att rensa webbläsarens cache och starta om webbläsaren. Även om detta sällan löser problemet är det ett nödvändigt steg för att utesluta cacheproblem.
- Kontrollera error_log: PHP-fel är ofta orsaken. Kontrollera din error_log-fil i din public_html-mapp. Se om den avslöjar några fel från den tidpunkt då du upplevde den vita skärmen. Du kan också leta efter fel i cPanel under "Fel."
- Aktivera WP_DEBUG: WordPress har en inbyggd funktion som kan visa dig felmeddelanden. För att aktivera den, hitta wp-config.php-filen i din public_html-mapp. Redigera den och hitta raden define('WP_DEBUG', false); Ändra den till define('WP_DEBUG', true);. Försök ladda om din webbplats för att se om den visar några fel nu.
- Avaktivera plugins: Den vanligaste orsaken till en vit skärm är ett fel eller en konflikt med en eller flera plugins. Avaktivera alla dina plugins. Om du inte har åtkomst till din kontrollpanel, gå till "File Manager" via cPanel på din nordicway-kontrollpanel. Navigera till public_html om din webbplats är i rotmappen. Om det är en tilläggdomän går du till motsvarande mapp. Gå sedan till wp-content/plugins och döp om alla mappar genom att lägga till en '2'. Till exempel, om du har Woocommerce-pluginet installerat, döp om dess mapp till woocommerce2. Efter att ha döpt om alla pluginmappar försöker du ladda om din webbplats. Om det fungerar har du identifierat det problematiska pluginet. Döp om mapparna tillbaka en efter en och kontrollera webbplatsen efter varje namnbyte. När du får den vita skärmen igen har du hittat boven. Lägg till en '2' i den pluginens mapp och låt den vara avaktiverad. Du kan sedan välja att antingen ta bort det problematiska pluginet eller kontakta deras support för hjälp.
- Ändra PHP-version: Du kanske har uppdaterat din webbplats men använder fortfarande en gammal PHP-version. Logga in på cPanel och gå till "MultiPHP Manager." Här kan du ändra PHP-versionen för att se till att du använder den senaste. Du kan gärna experimentera med olika versioner.
Nu bör du ha en bättre uppfattning om orsaken till din vita skärm. Men felet kan vara mer omfattande och svårare att identifiera. I så fall behöver du kontakta en WordPress-frilansare. Om du vill ha ett erbjudande från vår WordPress-avdelning på nordicway, kontakta support.