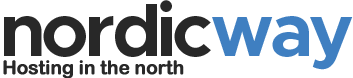At Nordicway, we automatically back up your data for 14 days, so if you lose data or your site goes down due to an error in, for example, a WordPress plugin, you can always roll back your account or parts of it up to 14 days.
To find the backups we take for you, go to:
cPanel -> JetBackup (located under the "Files" section)
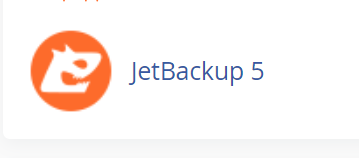
Click on the JetBackup icon to access our backup area.
In the backup area, you have the option to restore the following elements from backups:
- Emails
- Files
- Databases
- Database users
- Cronjobs
- The entire account (Emails, files, database... everything)
You can choose to either run the backup as a restore or request your backup as a download, so you can save it yourself or restore manually from the downloaded backup.
Full account backup
As a rule, we recommend that you always run a backup of the entire account, as this ensures that all elements of your account are rolled back correctly to the same point in time.
Here’s how you do it:
- Select complete backup
- Click on the date you want to restore the backup from
- Select "Restore" if you want the system to automatically roll your account back to the selected date. Select "Download" if you want to download the given backup.
Backup of a single site
If you have multiple websites on the same hosting account and you don’t want to roll back the entire account, and thus all your domains and websites, you can choose to run a backup for a single site.
However, you need to make sure that you correctly back up both your database and files, as a website typically uses both.
The process is as follows:
Files:
- Go to "Home Directory"
- Select the date and click "change file selection"
- Select the folder belonging to the site you want to back up and choose either "restore" or "download".
Database:
If your site uses a database, it is also important to roll it back to the same date as your files.
- Go to "Databases"
- Select the database that corresponds to your website
- Then select the same date as you selected for your files (click on the selector next to the database you want to back up)
- Select "restore" or "download"
Once you have done these two things, you have rolled the given site back to the selected point in time from your backup with us.
It is your responsibility to run the backup this way, and we cannot clean up backups where files and databases, for example, do not match afterward.
Email backup
If you have lost emails, you can also get them back through a backup.
Here’s how:
- Go to email accounts
- Select the email address you want to roll back
- Select the date
- Click "restore"
Your email address will now be rolled back to the selected point in time.
This feature can also be used to restore email accounts that were accidentally deleted.