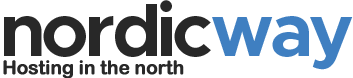Are you considering moving your web hosting to nordicway? If so, you might also want to move your emails. Here are some options to help you with this process:
Please note that we can also assist you in moving your emails from your current provider to us. Read more here.
Forward few important emails
The simplest solution is to forward your important emails to another email account. This is possible if you have a limited number of emails to save. You can forward them to a Gmail account or a similar service, and then forward them to your newly created email account with nordicway.
Moving from other hosting companies - method 1
If your current hosting provider does not use cPanel, you will need to move your emails manually. You can do this by exporting a .PST file in Outlook and importing it into a new account.
Note: This is an unofficial solution to move your emails. Therefore, we cannot provide extensive support for this method of moving/setting up emails.
In this guide, we will move the inbox and any subfolders to the inbox.
1: Click on the inbox you wish to move.
2: Click on "File" in the Outlook menu and then "Open & Export".
3: Click on the "Import/Export" icon.
4: Choose the option "Export to a file" and click on the "Next" button.
5: Choose "Outlook Data File (.pst)" and click on the "Next" button.
6: Make sure the correct folder is selected and check the "Include subfolders" box. Click on the "Next" button.
7: Leave the settings as default and click on "Finish".
Your export file is now being created. Wait for Outlook to export all emails. You are now ready to import them to your email account at nordicway.
1: Delete your email account once you have exported all the desired folders.
2: Log in to your control panel at nordicway. Create a new email account.
3: Set up your email account in Outlook.
4: Click on the new inbox you wish to import into.
5: Click on "File" in the Outlook menu and then "Open & Export".
6: Click on the "Import/Export" icon.
7: Choose the option "Import from another program or file". Click on the "Next" button.
8: Choose "Outlook Data File (.pst)" and click on the "Next" button.
9: The exported file from earlier might already be selected. If not, click on the "Browse" button and choose the correct file. Click on the "Next" button.
Your emails should now be imported into the new inbox. Once it's done, it is advisable to check if all emails are visible in your webmail. If so, the import was successful.
Transfer from other hosting companies - method 2
If your current hosting provider doesn't use cPanel, you will need to move your emails manually. You can follow the guide below.
Note: This is an unofficial solution for moving your emails, and we cannot provide extensive support for this method.
When setting up our temporary email account, we use the following settings:
- Incoming:
- Port: 143
- Encryption: Auto
- Outgoing:
- Port: 587
- Encryption: Auto
Other possible settings if you encounter issues during the setup of the temporary email accounts:
- Incoming:
- Port: 143
- Encryption: None
- Outgoing:
- Port: 995
- Encryption: None
Here is the step-by-step guide:
-
Log in to your control panel at nordicway. Create a new email account. Since Outlook does not allow two accounts with the same name, create a temporary account that you won't use later.
This guide can be applied to various email programs such as Outlook, Gmail, Thunderbird, etc. We won't go into specific details on where to find functions, as it can vary from program to program.
-
Open your email program or email service where the old emails are stored. If you haven't used a program yet, create an account with one of the services mentioned earlier.
-
Create a new account in your email program with the created email address, where you use the Nordicway server name as the incoming and outgoing server. You can find the server name in your control panel under "FTP & cPanel information" and it will be something like cp02.nordicway.io (this is just an example, as you might be on a different server). Since SSL is not yet activated on your domain with us, please use port 143 for incoming mail and port 995 for outgoing mail.
You should now have two accounts in your email program: your original one (old server) containing all your emails and the new one from nordicway, which will be empty.
-
Go to the inbox of your old email account.
-
Select/mark all emails.
-
Drag all your emails to the inbox of the new email account. If you have the option to copy emails in your email program, you can use that instead and then paste them into the new inbox.
-
Now, set up the email addresses you intend to use. You can then distribute the moved emails to the desired email accounts as described earlier.
You should now have all your emails in the new inbox(es), and you are ready to change the nameservers so that future emails will go to your nordicway inbox.
cPanel to cPanel Migration
If your current hosting provider uses cPanel, you can follow these steps:
-
Log in to your control panel and create the email account that needs to be moved. Use the same email address and password as the previous email account.
-
Download all your files from the old server by logging in to your FTP account and selecting the "mail" folder. Then choose the folder corresponding to the email account you want to move. Here, you will find a range of files and folders, but you can just download the "new" and "cur" folders. If you have many emails, it may take some time to download everything.
-
Upload your files to nordicway. Log in to your FTP account at nordicway (you can find FTP details in our welcome email) and again select the "mail" folder. You should be able to find the folder corresponding to your email account, which you created in step 1. Open the folder and copy the "new" and "cur" folders here. Once this step is completed, you should be able to see your emails at nordicway.
-
New emails will start arriving in your nordicway inbox only after you change your nameservers to ours. You can find the nameserver information in both your control panel and your welcome email.