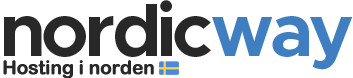Funderar du på att flytta din webbhosting till nordicway? I så fall kanske du även vill flytta dina e-postmeddelanden. Här är några alternativ som kan hjälpa dig med den här processen:
Observera att vi även kan hjälpa dig att flytta dina e-postmeddelanden från din nuvarande leverantör till oss. Läs mer här.
Vidarebefordra viktiga e-postmeddelanden
Den enklaste lösningen är att helt enkelt vidarebefordra dina viktiga e-postmeddelanden till din andra e-postadress. Detta är en bra lösning och du till exempel har enn begränsat lagringsutrymme. Du kan vidarebefordra dem till ett Gmail-konto eller en liknande tjänst och sedan vidare till e-postkontot du skapat hos nordicway.
Flytta från andra leverantörer - metod 1
Om din nuvarande hosting-leverantör inte använder cPanel, måste du flytta dina e-post manuellt. Det kan du göra genom att exportera en .PST-fil i Outlook och importera den till ett nytt konto.
Observera: Detta är en inofficiell lösning för att flytta dina e-post. Därför kan vi inte ge omfattande support för denna metod för att flytta/konfigurera e-post.
I denna guide flyttar vi inkorgen och eventuella undermappar till inkorgen.
1: Klicka på den inkorg som du vill flytta.
2: Klicka på "Arkiv" i Outlook-menyn och sedan "Öppna & exportera".
3: Klicka på ikonen "Importera / Exportera".
4: Välj alternativet "Exportera till en fil" och klicka på "Nästa"-knappen.
5: Välj "Outlook-datafil (.pst)" och klicka på "Nästa"-knappen.
6: Se till att rätt mapp är vald och kryssa i "Inkludera undermappar". Klicka på "Nästa"-knappen.
7: Låt inställningarna vara som standard och klicka på "Slutför".
Din exportfil skapas nu. Vänta på att Outlook har exporterat alla e-post. Du är nu redo att importera dem till ditt e-postkonto hos nordicway.
1: Radera ditt mejlkonto när du har exporterat alla önskade mappar.
2: Logga in på din kontrollpanel hos nordicway och skapa sedan ett nytt e-postkonto.
3: Konfigurera ditt e-postkonto i Outlook.
4: Klicka på den nya inkorgen som du vill importera till.
5: Klicka på "Arkiv" i Outlook-menyn och sedan "Öppna & exportera".
6: Klicka på ikonen "Importera / Exportera".
7: Välj alternativet "Importera från ett annat program eller en fil". Klicka på "Nästa"-knappen.
8: Välj "Outlook-datafil (.pst)" och klicka på "Nästa"-knappen.
9: Den exporterade filen från tidigare kan redan vara vald. Om inte, klicka på "Bläddra"-knappen och välj rätt fil. Klicka på "Nästa"-knappen.
Dina e-post bör nu importeras till den nya inkorgen. När det är klart är det lämpligt att kontrollera om alla e-post är synliga i din webbmejl. Om så är fallet har importen utförts korrekt.
Flytta från andra leverantörer - metod 2
Om din nuvarande webbhotellleverantör inte använder cPanel måste du flytta dina e-postmeddelanden manuellt. Du kan följa vägledningen nedan.
Obs: Detta är en inofficiell lösning för att flytta dina e-postmeddelanden, och vi kan inte erbjuda omfattande support för den här metoden.
När du konfigurerar ditt tillfälliga e-postkonto använder vi följande inställningar:
- Inkommande:
- Port: 143
- Kryptering: Automatisk
- Utgående:
- Port: 587
- Kryptering: Automatisk
Andra möjliga inställningar om du stöter på problem under konfigurationen av de tillfälliga e-postkontona:
- Inkommande:
- Port: 143
- Kryptering: None
- Utgående:
- Port: 995
- Kryptering: None
Här är steg-för-steg-guiden:
- Logga in på din kontrollpanel hos Nordicway och skapa sedan ett nytt e-postkonto. Eftersom Outlook inte tillåter två konton med samma namn skapar du ett tillfälligt konto enbart för detta ändamål.
Den här guiden kan tillämpas på olika e-postprogram som Outlook, Gmail, Thunderbird osv. Vi kommer inte gå in på specifika detaljer om var du hittar funktioner, eftersom det kan variera från program till program. - Öppna ditt e-postprogram eller din e-posttjänst där de gamla e-postmeddelandena finns. Om du ännu inte har använt ett program, skapa ett konto med någon av de tidigare nämnda tjänsterna.
- Skapa ett nytt konto i ditt e-postprogram med den skapade e-postadressen, där du använder nordicway servernamn som inkommande och utgående server. Servernamnet hittar du i ditt kontrollpanel under "FTP och cPanel-information" och heter något i stil med cp02.nordicway.io (detta är bara ett exempel, då du kan ligga på en annan server). Eftersom SSL ännu inte är aktiverat på din domän hos oss, använd port 143 för inkommande e-post och port 995 för utgående e-post.
- Nu bör du ha två konton i ditt e-postprogram: ditt ursprungliga (gamla server) som innehåller alla dina e-postmeddelanden och det nya från nordicway, som kommer att vara tomt.
- Gå till inkorgen i ditt gamla e-postkonto.
- Välj/markera alla e-postmeddelanden.
- Dra alla dina e-postmeddelanden till inkorgen i det nya e-postkontot. Om du har möjlighet att kopiera e-postmeddelanden i ditt e-postprogram kan du använda den funktionen och sedan klistra in dem i den nya inkorgen.
- Nu kan du ställa in de e-postadresser du tänker använda. Du kan sedan distribuera de flyttade e-postmeddelandena till de önskade e-postkontona som beskrivits tidigare.
Nu bör du ha alla dina e-postmeddelanden i de nya inkorg(arna) och du är redo att ändra namnservrarna så att framtida e-postmeddelanden skickas till din nordicway-inkorg.
Migration från cPanel till cPanel
Om din nuvarande webbhotellleverantör använder cPanel kan du följa dessa steg:
- Logga in på din kontrollpanel och skapa det e-postkonto som behöver flyttas. Använd samma e-postadress och lösenord som det tidigare e-postkontot.
- Ladda ner alla dina filer från den gamla servern genom att logga in på ditt FTP-konto och välja mappen "mail". Välj sedan mappen som motsvarar det e-postkonto du vill flytta. Här hittar du en mängd filer och mappar, men du kan bara ladda ner "new"- och "cur"-mapparna. Om du har många e-postmeddelanden kan det ta lite tid att ladda ner allt.
- Ladda upp dina filer till nordicway. Logga in på ditt FTP-konto hos nordicway (du hittar FTP-information i vårt välkomstmeddelande) och välj återigen mappen "mail". Du bör kunna hitta mappen som motsvarar ditt e-postkonto, som du skapade i steg 1. Öppna mappen och kopiera "new"- och "cur"-mapparna hit. När detta steg är slutfört bör du kunna se dina e-postmeddelanden hos nordicway.
- Nya e-postmeddelanden kommer att börja komma till din nordicway-inkorg först efter att du har ändrat namnservrarna till våra. Du kan hitta information om namnservrar både i din kontrollpanel och i ditt välkomstmeddelande.