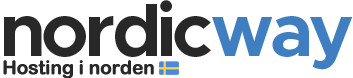Android-enheter har inte inbyggt stöd för synkronisering via CalDav (kalender).
Därför krävs installation av en kalenderadapter-app för att kunna synkronisera kalendern till en Android-telefon.
I den här guiden kommer vi att visa dig hur du installerar och ställer in denna app.
Steg 1
Skapa e-posten som du önskar ställa in kalendern för och notera lösenordet för den.
Steg 2
Hitta appen One Calendar via Google Play eller direkt via denna länk: https://play.google.com/store/apps/details?id=biz.codespark.xcalendarapp&hl=en_US&pli=1
Appen är gratis. Om du dock önskar använda en annan app för kalendern, kan du istället installera DAVx5, som inte är gratis, men som fungerar som en "adapter" mellan den kalenderapp du vill använda och CalDav, standarden.
Det finns flera guider om hur du ställer in DAVx5, men här kommer vi att fokusera på att använda den kostnadsfria appen One Calendar.
Börja därför med att installera One Calendar
Efter att du har valt ett tema, välj den typ av kalender du vill ställa in. Här väljer du CalDav, som visas nedan:

Fyll i din kalender enligt följande:
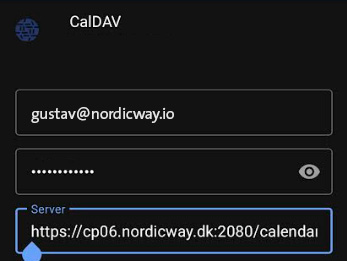
Användarnamn: Din e-post
Lösenord: Koden till e-posten.
Server:
Hitta din server-URL på följande sätt:
Logga in på din webbmail för den e-post du håller på att ställa in kalendern för.
Gå till menyalternativet "Kalender" och markera kalendern som heter "cPanel CALDAV"
När kalendern är markerad, klicka på de tre prickarna och sedan på "Edit/Share calendar" som visas nedan:
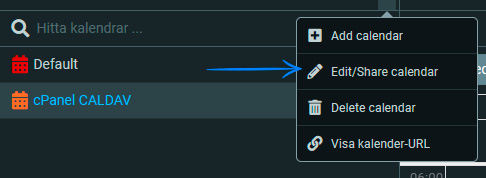
Nedan markerar och kopierar du URL'en under "CalDAV URL" och använder den i din inställning i One Calendar.
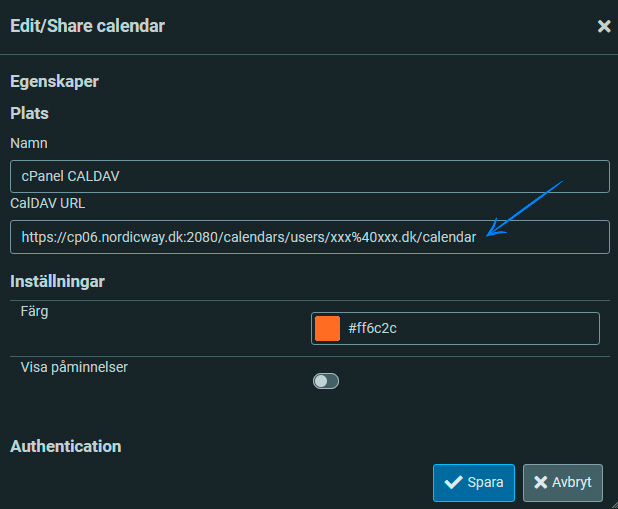
TIPS: Hitta din CalDav-server-URL på en dator först och skicka den till en e-post som du kan läsa på din telefon. När du sedan behöver använda den på din telefon kan du markera den från e-posten, kopiera och använda den i appen - så undviker du eventuella stavfel i adressen.
När du har lagt in adressen bör kalendern läggas till i One Calendar, och du kommer att kunna se att kalenderhändelser synkroniseras mellan One Calendar och din kalender i webbmail.