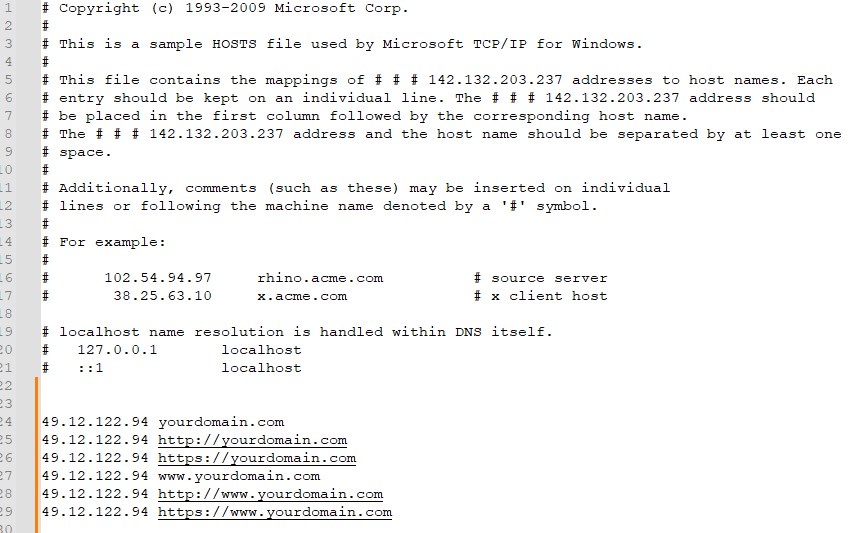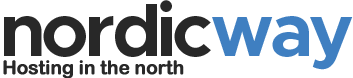If you move a website to nordicway, you will probably want to set up and prepare it on your new web hosting with us, so you are sure that everything is okay before you switch DNS.
By preparing the page with us before you switch DNS/nameserver, you avoid downtime in the moving process.
There are two ways to work with your site with us before you switch nameserver:
- Method 1: Use the temporary url
- New site on domain
- Move existing site to nordicway
- Method 2: Use the hosts file trick
Method 1: The temporary url
It is a bit different how to do it depending on whether you are moving an existing site or creating a new site on your domain with us.
New site on the domain
If you want to create a new site on your domain with us, which should replace the one you have with your current provider, you can do it in the following way. We base this on WordPress, as that is what we recommend for new websites.
Install WordPress in a subfolder on the temporary url
Use Installatron to install, for example, WordPress in a subfolder on the temporary domain. It's the option under domains in installatron, where the server's IP and your username are included, as shown below:
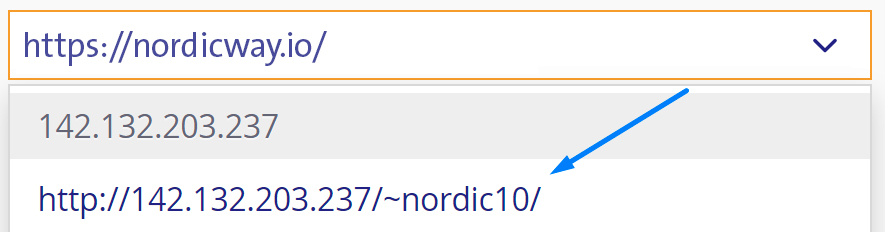
In the "Path" field under installation, you should, for example, specify "test" or "newsite" to install WordPress in a subfolder in public_html.
Work with your new site
You can now work with your site on the temporary url, and when it's finished, you can transfer it to your real domain.
Transfer site to the real domain
Open WP ToolKit in cPanel. You find WP ToolKit in the menu to the left
If you can't see your WordPress installation on the temporary url, you should press "scan" first, as shown below:
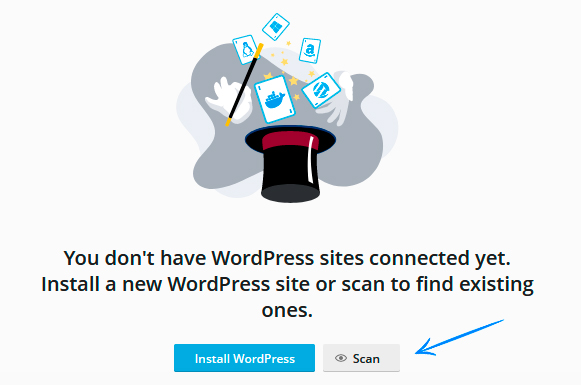
Afterwards, you can choose the WordPress installation on your temporary url and use "clone" function to clone it to the real domain.
Be aware, when you clone your site, that you choose to clone it to an existing domain (use existing domain), and that you omit to fill in anything in "path", as shown below
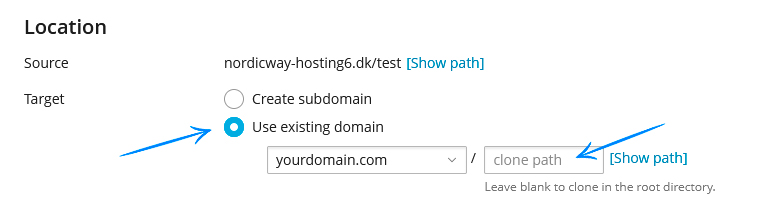
Once you have made the cloning, the website now lies on the chosen domain, and you can now switch nameserver on the respective domain.
When the nameserver switch has gone through after some hours, your new site should be displayed on your domain.
You can now delete the site you made on the temporary url via installatron.
Move existing site to nordicway
If you have an existing WordPress site with another provider, you can move it to our server and check that it looks okay before you switch nameserver.
Install WordPress in a subfolder on the temporary url
Use installatron to install, for example, WordPress in a subfolder on the temporary domain. It's the option under domains in Installatron, where the server's IP and your username are included, as shown below:
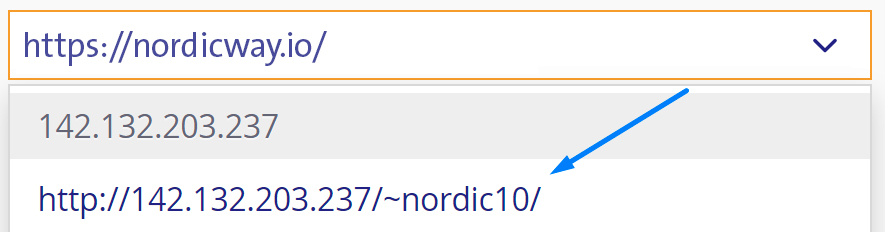
In the "Path" field under installation, you should, for example, specify "test" or "newsite" to install WordPress in a subfolder in public_html.
Export & import your WordPress site with a migration plugin
You now need to log in to your WordPress site with your current provider, install a migration plugin, and download an export file via this plugin.
We can, for example, recommend:
Once you have your export/migration file, log in to the WordPress installation you just created in a subfolder on your temporary URL.
Here you install the same migration plugin and import the file.
This clones your site to WordPress on your temporary URL, and you can now check if everything looks okay on the site with us.
Transfer site to the real domain
Open WP ToolKit in cPanel. You can find WP ToolKit in the menu on the left
If you can't see your WordPress installation on the temporary URL, press "scan" first, as shown below:
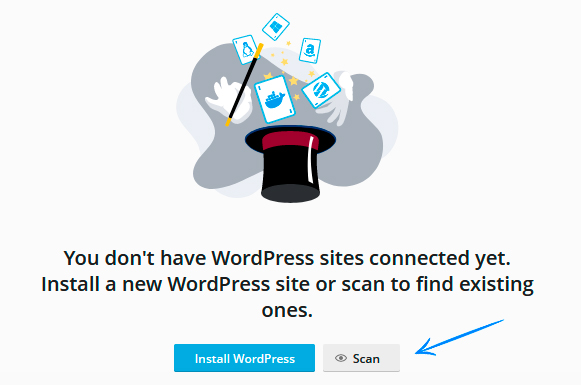
Afterward, you can select the WordPress installation on your temporary URL and use the "clone" function to clone it to the right domain.
Be aware, when you clone your site, that you choose to clone it to an existing domain (use existing domain) (it can be either your main domain or addon domains), and that you avoid filling in anything in "path", as shown below
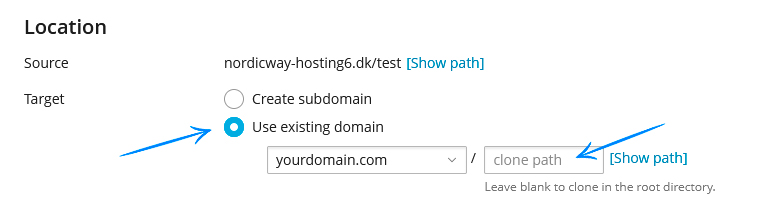
Once you have made the cloning, the website now lies on the selected domain, and you can now change the nameserver on the relevant domain.
When the nameserver change has been effected after a few hours, the moved site should be displayed on your domain with us.
You can now delete the site you made on the temporary URL via installatron.
Method 2: The Hosts-File Trick
It is also possible to see and work with your domain with us by "tricking" your computer into thinking that it lies on our server, so you see the domain with us, while everyone else still sees it at your previous provider.
What you need to do is to add some lines to your hosts file on your own computer.
In Windows, you can find your hosts file at this path:
c:\Windows\System32\Drivers\etc\
Remember that you need to make a new line in the hosts file for each domain you wish to access directly on your server at nordicway.
We recommend that you write the following lines:
IP yourdomain.com
IP http://yourdomain.com
IP https://yourdomain.com
IP www.yourdomain.com
IP http://www.yourdomain.com
IP https://www.yourdomain.com
Replace IP with the server's IP address, which you can find in the control panel. Ersätt yourdomain.com med den faktiska domänen. Det ska se ut ungefär så här: